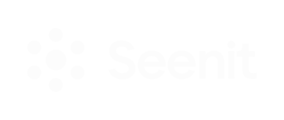So, you've been asked to film for a project? Here's everything you need to know about using Seenit.
- Tap the link or scan the QR code 🔗
To access the project, either tap on the unique link or scan the QR code (iOS users can do this through their camera, Android users will need to use a QR code reader). You can access your Seenit project on mobile, tablet or desktop devices.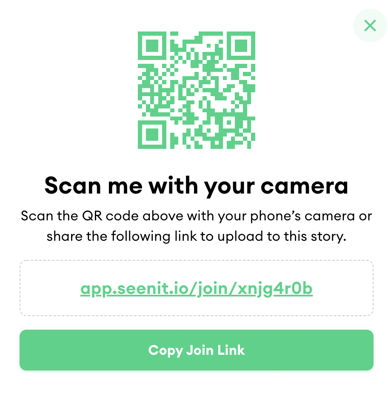
- Watch the intro video, read the brief and scenes 🗒️
Watch the intro video (if there is one), read the brief and the list of scenes you've been asked to upload to. Once you've absorbed all the information you're ready to start filming!
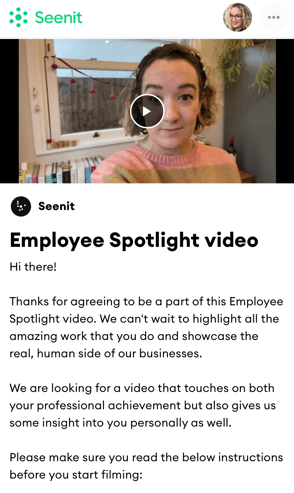
- Select the scene you'd like to upload to first 👀
Choose one of the scenes you'd like to upload to by clicking on the green arrow to the left of the scene description. We recommend starting from Scene 1 so you don't miss any out.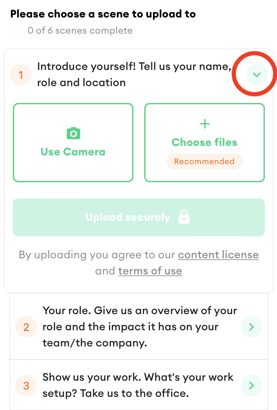
- Choose your method of upload ⬆️
- Choose files (recommended)
- Select the pre-filmed clip/s you would like to upload from a location on your device (e.g. camera roll, desktop)
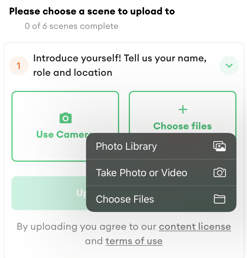
- Select the pre-filmed clip/s you would like to upload from a location on your device (e.g. camera roll, desktop)
- Use camera
- The native camera on your device will open, and you can then hit record and film your clip.
- Choose files (recommended)
- Review your clips and caption them ✔️
Click into your clip and have a watch back before you upload. Check for sound, lighting and framing. If you're happy with your clip, you can then add a caption to give the person who will be editing the video a bit more context on the content you've filmed, e.g. 'John, software development engineer, outside the head office in London'.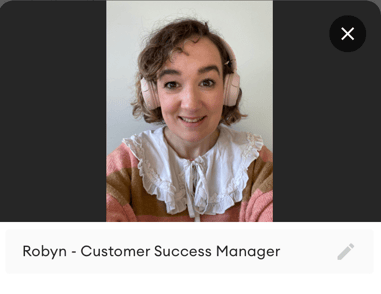
- Hit 'upload securely' and enter your name and email address to accept the content license and terms of use 🔐
Once you're happy with your clip/s hit 'upload securely'. A window will pop up asking you to register (if this is your first time using Seenit) or log in. Add your name and email, then hit 'login' - your clip/s will now be uploaded to the project. You will also receive an email confirming that you have successfully uploaded.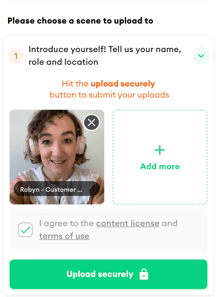
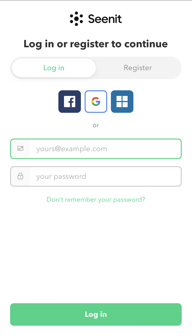
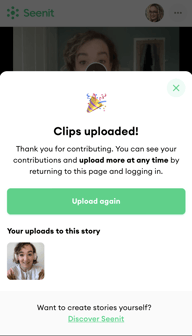
- Upload more, or close the browser tab 🎉
You can now hit 'upload again' if you'd like to add to another scene or close your browser tab to return to the project another time. If that's all you want to submit, that's your part over! Congratulations, you just contributed to your project! It's now over to the team who requested your contribution to edit and distribute the final video.
Want to brush up on your filming? Take a look at our top tips for filming.