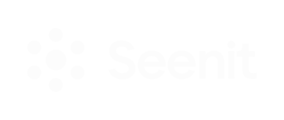Tag your content to help organise your uploads and allow for easier searching of your content 🔎
The tags feature gives you the ability to create more metadata (information) around the footage in your studio. Think of it like creating albums or collections of content. The tags will help you categorise the content into groups of themes in your Library and allow you to easily find and use these clips at any time required.
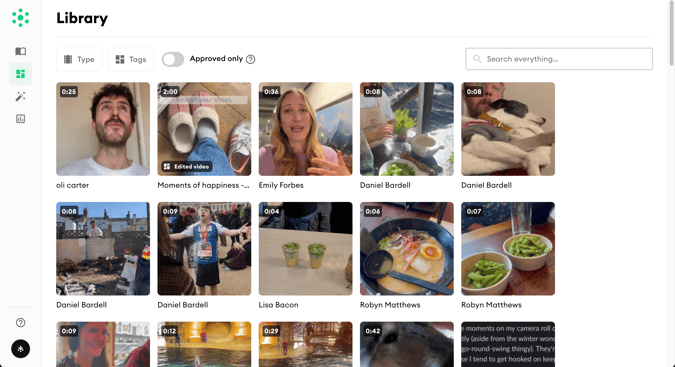
Why are tags useful? 🤔
✔️ These tags are completely searchable, both on the Uploads page within your projects and on the Library page
✔️ You can start to create collections around your media. If you start to see recurring themes through the stories that you are telling, you can build connections between the content in your Library. For example, some collections you may choose to create could be for types of places (nature, office, off-site etc.), events, teams (e.g. Marketing Team), B-roll content and many more
✔️It's great for B-roll content (the footage that supplements the main action of your story) - start building pools of content within your Stellar studio to help add context to your stories and make them more visually interesting
Here's how tagging works 👉
Step 1) Once in your studio, navigate to a clip preview within the Uploads page of a project or within the Library and select a clip which you would like to add tags to.
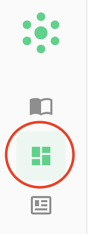
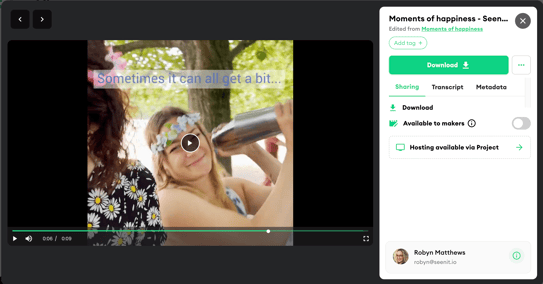
Step 2) Before you start adding your own tags, the top 10 most used tags based on the current tags in your studio will appear - you can choose to use these or create new ones.
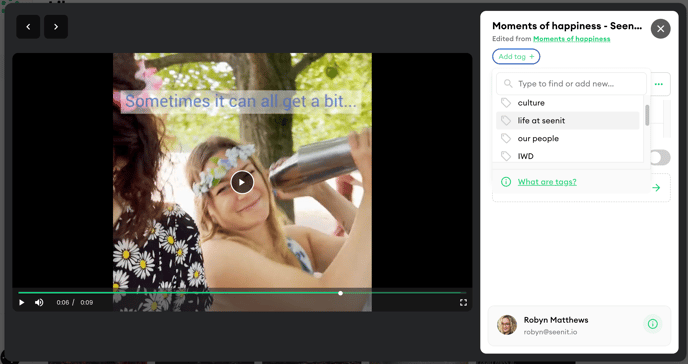
Step 3) After the third letter is typed, a search will start to list the existing tags from your studio. If you accidentally repeat a tag, duplicates are not saved to your tags library.
Step 4) Time to start adding your tags! When you've typed your tag, press Enter/Return on your keyboard. (Don't forget about your B-roll - you can start building up a catalogue of useful footage to bolster your stories). To delete a tag from your upload, simply click on the [x] inside the tag bubble.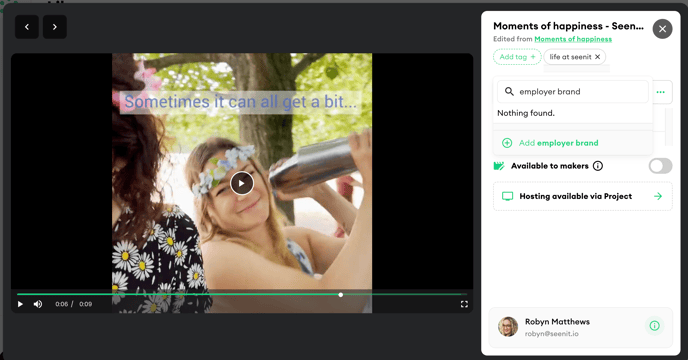
Step 5) Now that you have added the relevant tags to your selected content, you will be able to easily search for these under the tags filter in your Library.
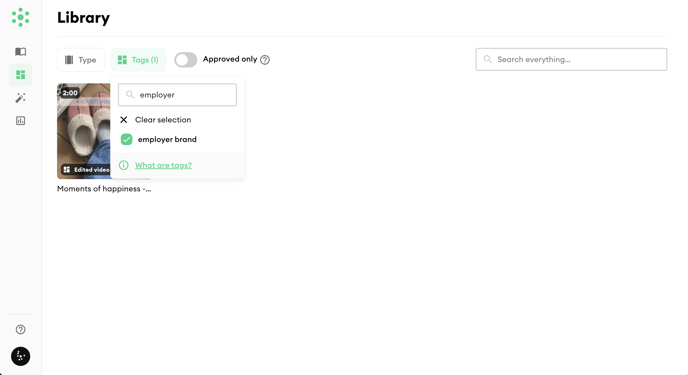
For more hints & tips on how to use Seenit, check out this guide.