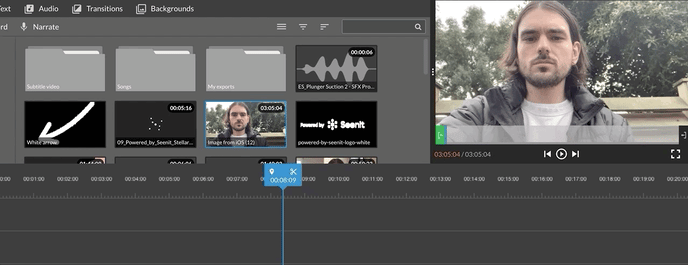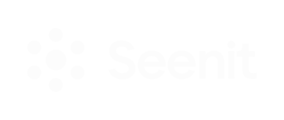There are a few ways to cut or trim your content in the Seenit video editor.
Cutting
You can move the blue playhead around your timeline and click the scissors icon on the top-right of it to split your content. The cut will be made at the position of the playhead, as in the GIF below.
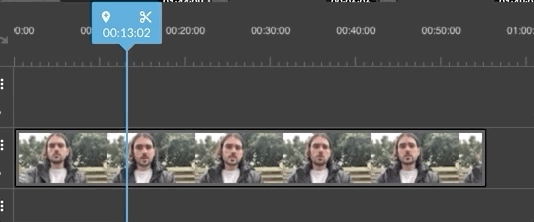
Click on the clip you want to cut. If you'd like to cut multiple tracks at once, just make sure nothing is highlighted.
Dragging
Click on an asset in the timeline to highlight it, then move your mouse to either end. When a double arrow icon appears (↔), click and hold to drag and change the length of the asset.
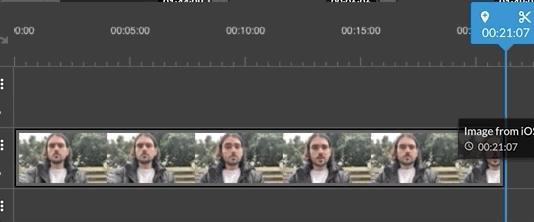
Tip: You might need to zoom into the timeline to be more precise. To do so, look for the -/+ meter at on the bottom-right of the editor (you may need to scroll down if not editing in full screen).
Trim videos in the preview window
It's useful to know how to cut and trim on your timeline, but you can save a bit of bother by trimming your videos in the preview window before dragging them onto the timeline.
To do this, select your video in the media section so it shows in the preview window, then highlight and drag the 'in' and 'out' points on the strip below your video preview. The in point is where your video will start, and the out is where it will stop. Once you're happy, drag it from the media section onto your timeline, as below.