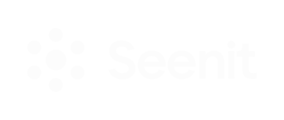Host your edited videos via a live link and track your video’s performance
We include a usage limit, which is 1TB of hosting bandwidth across your studio per month. We may temporarily pause access to view your content if you go above this limit.
Who 👥
- Creating a Video Link is available to Everyone (tier-wise), this is a main piece of functionality for users which will help bring more non-Seenit users to our platform to watch content
- At the moment, both Producer and Admin users (the users who have access to the Edits page) can create a Video Link for an Edit
Where 🌎
The ability to Host a video (create a live link) will be on the Edits page of the Project the user wishes to host.
How? 🔬
Creating a Video Link
- Once you have an edit in your project (either online or offline), you will have the option to turn the toggle on to create a link in the Edit block on the right-hand side of the page
- Once you turn the toggle on, you will be asked to give the Video Link a title (this will be displayed on the Video) and a description (if you wish)
-
After you have inputted a Video title, the Generate video link button will be enabled - clicking on this will create the Video Link
-
You will see this Video Link creation modal and have the option to copy the link or click on it to take you to view your hosted video. You could share the link for internal or external purposes, e.g. a recruitment video to your socials, or you want a colleague who doesn’t have Seenit access to review an edit
-
When you close this modal, you will be able to see the link on the right-hand Edit panel
-gif.gif)
Editing a Video Link / Video description
- If you wish to change the Video title or description, you can do this by clicking on the Edit details section.
- Please note: the Video title does not have to be the same as / or related to the name of the Edit. You will only be changing the Video title displayed on the tv.seenit.io page, not the Edit name on the Edits page
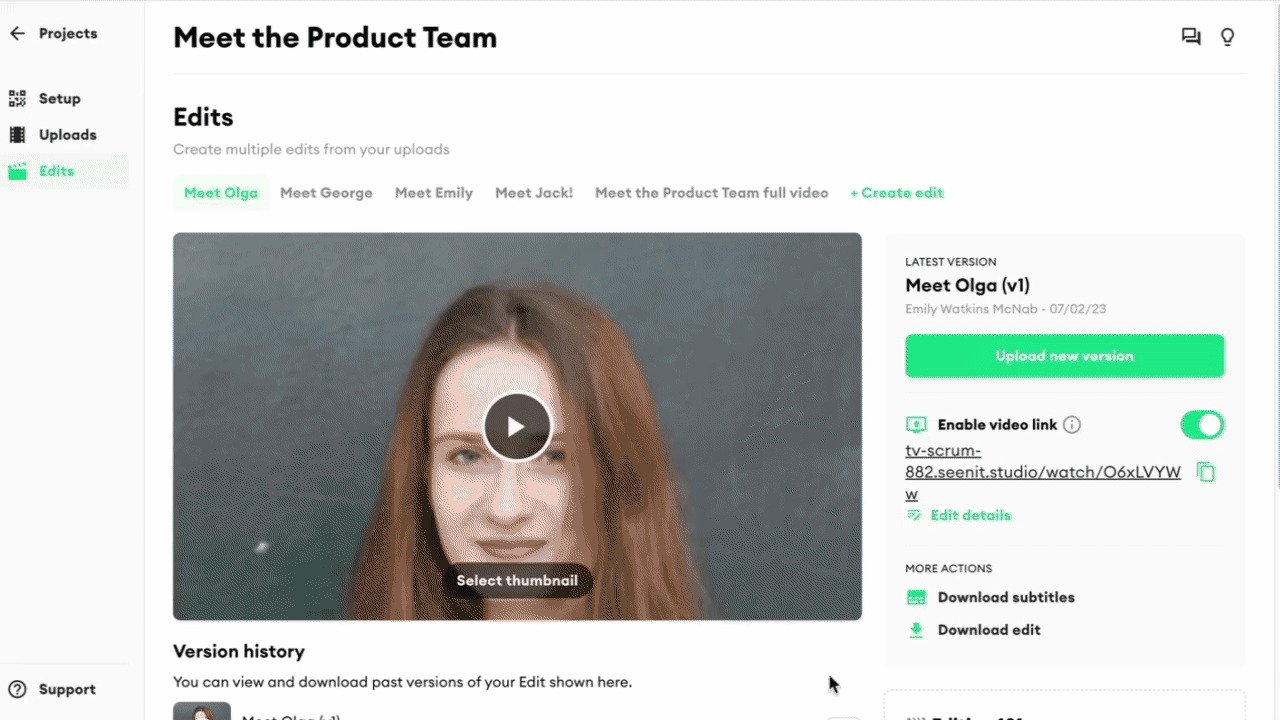
Sharing the Video Link
- You can share the Video link by clicking on the copy icon (as shown above)
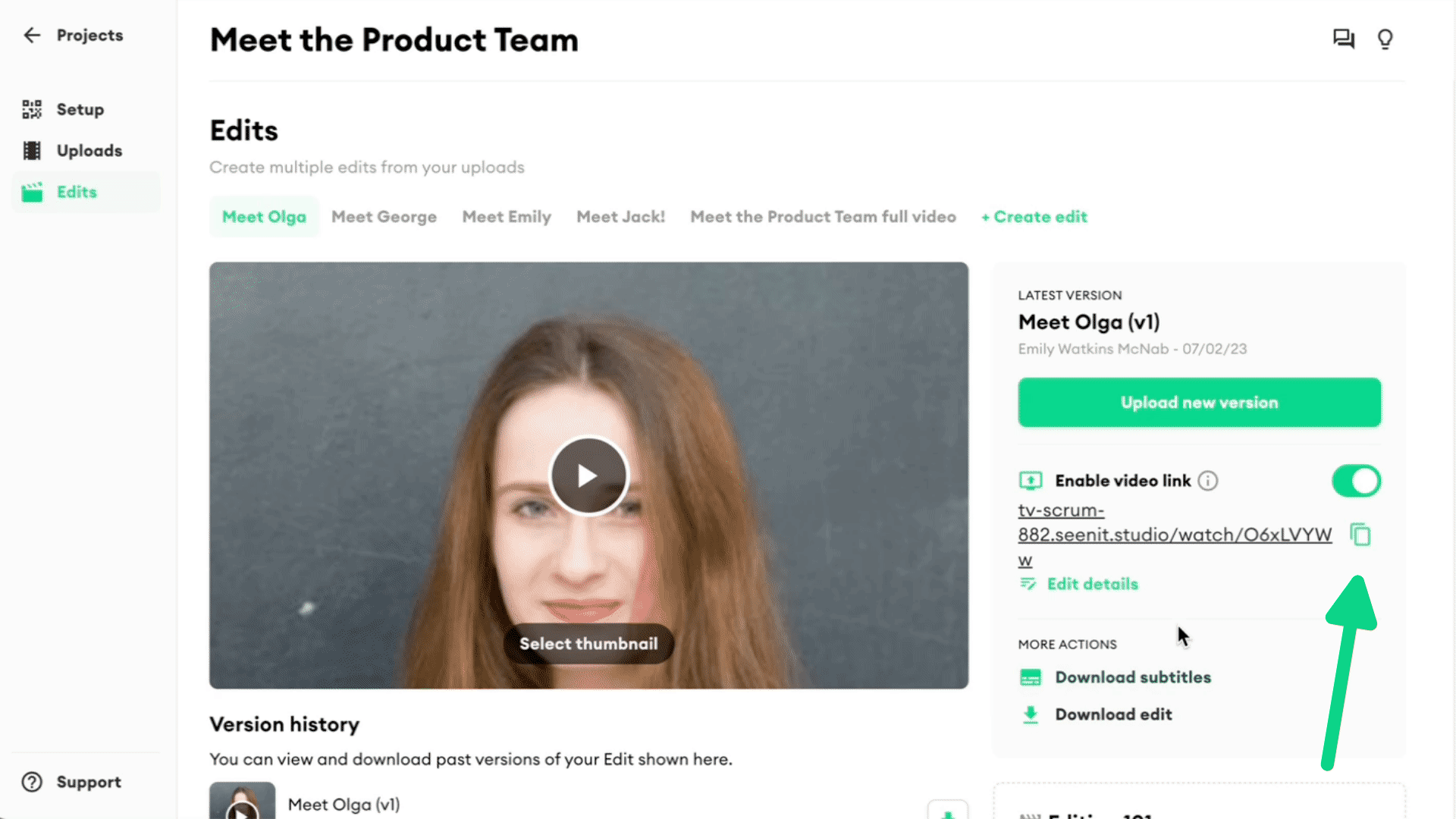
Deactivating a Video Link
- If you want to change your edit and make changes or just deactivate it, all you have to do is simply switch the toggle to off and it will no longer be a viewable page.
- If you want to then reactivate it, it will still use your original link but it will become live once again if you turn the toggle on.
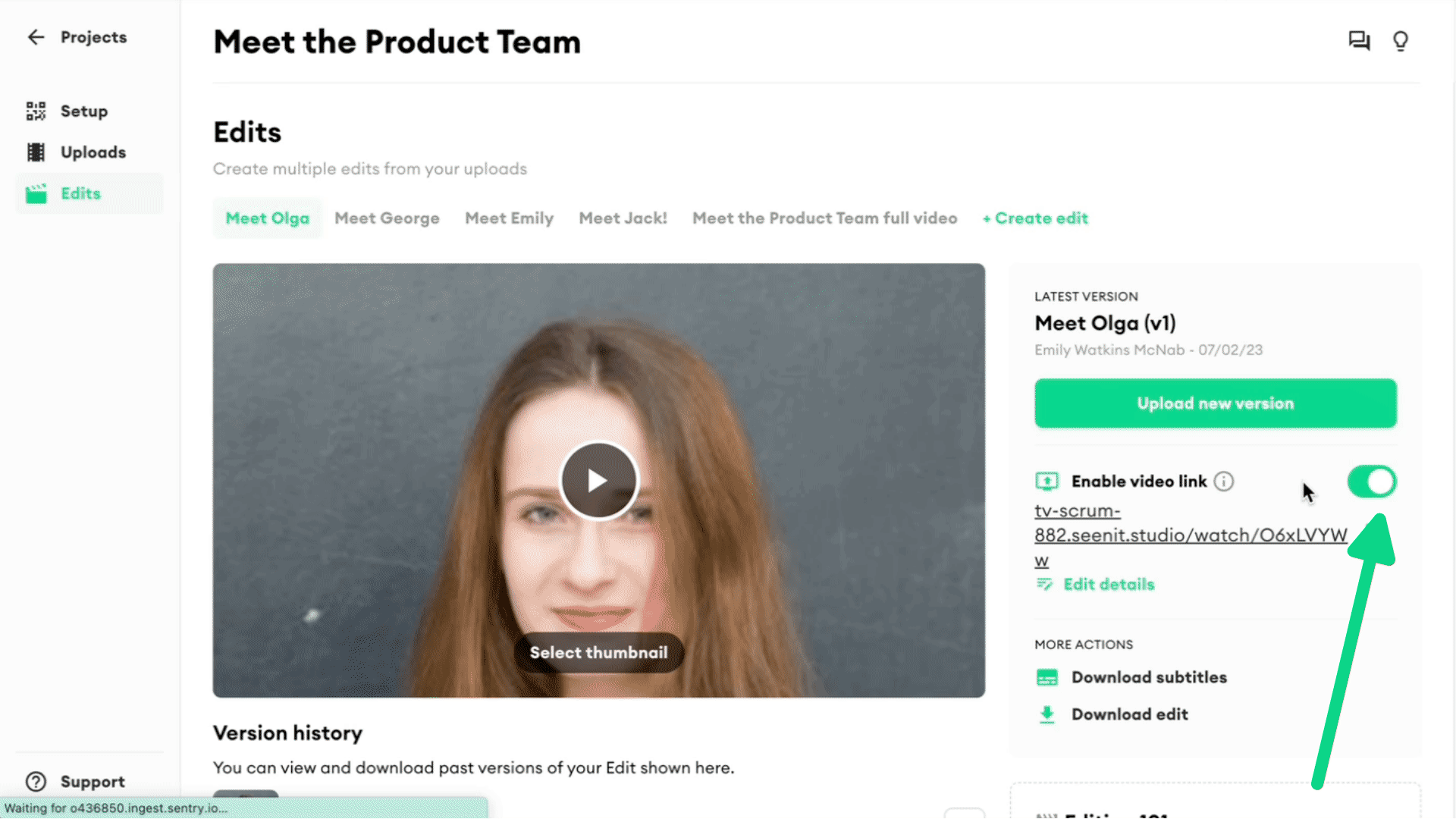
The Video Player
- Once you open the Video Link, you will be taken to a separate Seenit application - tv.seenit.io. This means that anyone can view this link regardless of whether they have a Seenit account (be that a studio user or a contributor)
- When you visit this page, you will be able to play the video and have the option to turn on subtitles (you have the option for these to be auto-generated or to upload subtitles which may have been edited)
- The Video Player will be tracking the following metrics:
- Views of page
- Plays of the video
- Percentage of video watched
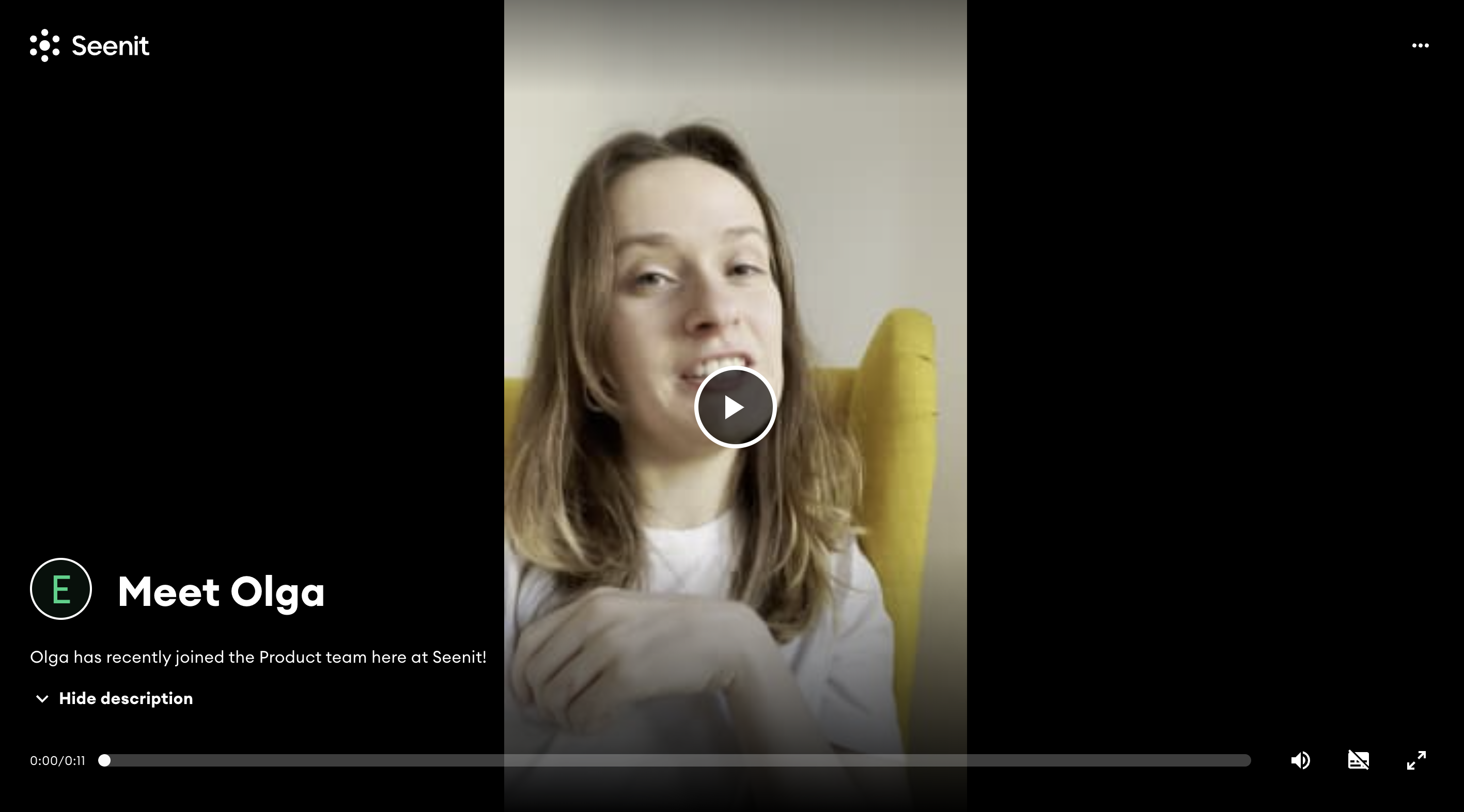
Things to know
- Although the Video link is accessible to all who have the link, the link is made up of a mixture of letters and numbers which are not guessable to a particular project or studio
- Users can use the link to share their edit with a non-Seenit user to review it without having to download the edit and share it off the platform