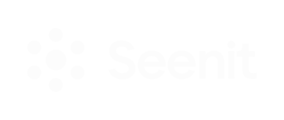Editing, like any piece of work, usually requires drafts or a bit of fine-tuning. Sometimes you'll need to get rid of parts of your edit, and move others around.
Disclaimer: The editor may have had a facelift since this article was made!
This can leave you with gaps in your timeline, which result a blank screen when playing your video.
It's nice and easy to close gaps in the editor. Drag your mouse over the clips that surround the gap, right click on a clip, and select 'Close gaps'. Take a look at the GIF below to see how it's done.
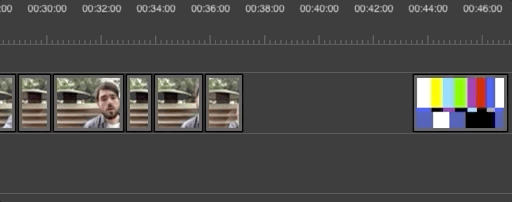
You can do the same thing for multiple gaps in your timeline too. Check out the GIF below to see how.
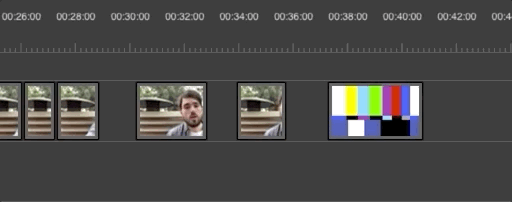
If you need to drag multiple videos along the timeline you can drag your mouse over the videos which will select them, and then simply drag them to your chosen spot.
Pro tip: Build your main footage timeline first. By main footage, that means the main visual sequence that makes up your video, like in the above GIFs. Once you're happy with it, then add text, subtitles, etc.
Doing it this way will mean you'll have fewer parts to move around when editing your main footage, and should save you a bit of time.