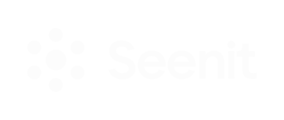Adding more tracks helps you layer your videos properly with videos, images, graphics, and audio.
Disclaimer: The editor may have had a facelift since these videos were made!
To add a new track to your timeline, simply press the '+' icon on the top-left of the timeline and select a video or audio track. You can also give it a name to help you organise your edit. Check out the GIF below to see it for yourself, and read below for more on what tracks are and how you can use them.
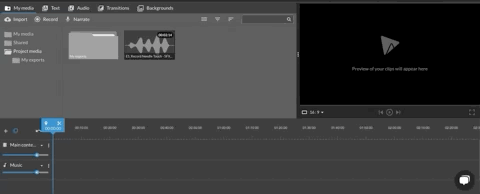
What are tracks?
Tracks are where you put your audio or video content to create edits. They are separated into 'Video' (all visual content) and 'Audio' (music, sound effects, voice).
Why use multiple tracks?
Let's take the below image as an example. There is a video on the 'Video 1' track, and a text asset on the 'Video 2' track. These are separate assets that we want to appear concurrently, so they need to go on separate tracks, one on top of the other.
We put the text on the track above, because whatever is on top will appear over anything beneath it. If we swapped the video and text around, we wouldn't be able to see the text, because the video has no transparent space for anything on tracks underneath it to show.
If you then wanted to add subtitles to this, for example, you would add another video track for them.
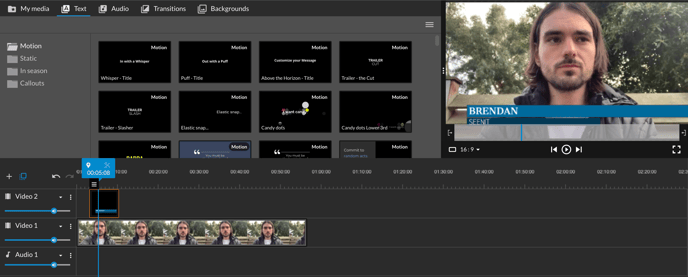
Best practice tips
- Label your tracks to stay organised and make life easier when you're working with multiple tracks. You can do this when you're creating a track, or by clicking on the track title on the left-hand side.
- Work in full screen mode for more space and less scrolling. Simply open the main menu (the three lines on the top-left of the editor) and select 'Edit in full screen'.